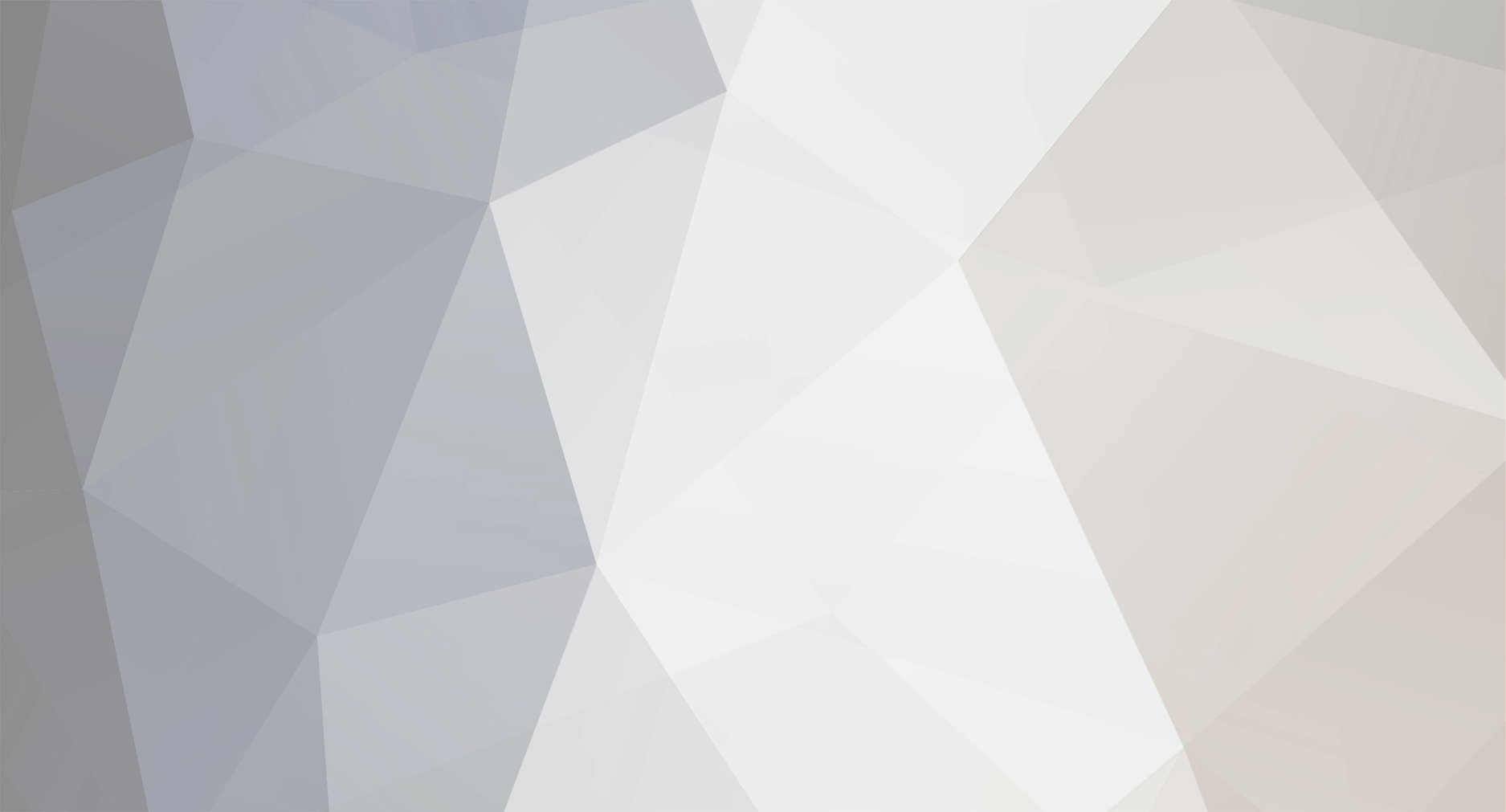
pawel973
Użytkownik-
Liczba zawartości
250 -
Rejestracja
-
Ostatnia wizyta
Typ zawartości
Profile
Forum
Blogi
Galeria
Kalendarz
Oferty
Kolekcje
Katalog firm
Zawartość dodana przez pawel973
-
Dostałem odpowiedź od Philipsa. Wkleję, może się komuś przyda. Niestety sprawdziłem wszystko, ustawienia, zezwolenia itd. i nic, wszystko było ok i dalej to samo. Wpadłem na pomysł, żeby jednak odinstalować w tv w aplikacjach, najnowszą aktualizację Google Cast. I to pomogło! Wrócił obraz z telefonu! Aplikacja jest teraz widoczna pod nazwą Chromecast built-in a nie Google Cast. Czyli wygląda na to, że to Google coś spieprzyło. Artykuł dotyczy telewizorów Philips z systemem Android z 2015 r. i nowszych. Sytuacja Chromecast nie działa poprawnie ze zgodnymi aplikacjami (np. YouTube). Występuje dowolny z poniższych problemów: Nie można prawidłowo nawiązać połączenia Cast Telewizor nie może zostać znaleziony przez urządzenie mobilne Telewizor zawiesza się podczas przesyłania Casting działa chwilowo, po czym zostaje niespodziewanie przerwany Lista kontrolna Upewnij się, że: Oprogramowanie telewizora jest aktualne Telewizor jest podłączony do Internetu Odpowiedź Ten problem można rozwiązać, aktualizując odpowiednią aplikację systemową — „Google Cast Receiver” lub „Wbudowany Chromecast” (w zależności od modelu telewizora i wersji systemu Android) do najnowszej dostępnej wersji. 1. Sprawdź wersję oprogramowania swojego Chromecasta Telewizory z Androidem M: Naciśnij przycisk „Domek” na pilocie i wybierz: [Ustawienia] > [Zarządzaj aplikacjami] > [Aplikacje systemowe] > [Odbiornik Google Cast]. Telewizory z systemem Android N i O: Naciśnij przycisk „Domek” na pilocie i wybierz: [Ustawienia] > [Zarządzaj aplikacjami] > [Aplikacje systemowe] > [Wbudowany Chromecast] Lub Naciśnij przycisk „Ustawienia” na pilocie i wybierz: [Zarządzaj aplikacjami] > [Wbudowany Chromecast] Telewizory z Androidem P i R: Naciśnij przycisk „Menu” na pilocie i wybierz: [Często używane ustawienia] > [Zarządzaj aplikacjami] > [Zobacz wszystkie aplikacje] > przewiń w dół do [Aplikacje systemowe] > [Wbudowany Chromecast] Lub Naciśnij przycisk „Domek” na pilocie i wybierz: [Ustawienia] > [Ustawienia Androida]* > [Preferencje urządzenia] > [Wbudowany Chromecast] *Tylko w niektórych modelach 2. Zaktualizuj Chromecast Jeśli automatyczne aktualizacje aplikacji nie są wyłączone w ustawieniach Sklepu Google Play, telewizor automatycznie zaktualizuje tę aplikację po połączeniu z Internetem. W przeciwnym razie konieczna jest ręczna aktualizacja w aplikacji Sklep Google Play. Jeśli Twoja aplikacja wymaga aktualizacji, po wybraniu Chromecasta w Sklepie Play powinien pojawić się przycisk Aktualizuj. W razie jakichkolwiek pytań lub dodatkowych informacji, uprzejmie prosimy o kontakt poprzez "odpowiedź" na ten e-mail, co pozwoli nam zachować ciągłość korespondencji. Z poważaniem, Daryna Wsparcie Techniczne Philips TV & Audio
- 626 odpowiedzi
-
- ambilight
- android tv
-
(i 6 więcej)
Oznaczone tagami:
-
pmcomp, powiem ci, że od chyba 16 lat miałem Ambilight i innego tv już bym nie chciał i "nie umiał" oglądać. Kwestia przyzwyczajenia. Co do schrzanionego softu...wcześniej kończyłem przesyłanie zdjęć na tv, to wracał do oglądanego źródła. Teraz nie dość, że nie ma obrazu/zdjęcia, to po wyjściu telewizor wchodzi na ekran aplikacji i muszę ręcznie wybrać źródło tzn. Hdmi. W poniedziałek dzwonię do Philipsa z zapytaniem.
- 626 odpowiedzi
-
- ambilight
- android tv
-
(i 6 więcej)
Oznaczone tagami:
-
I znowu coś spieprzyli...dawno nie przesyłałem zdjęć na ekran tv. Zawsze wszystko działało. Dzisiaj próbuję i lipa, nie ma obrazu na tv. Co dziwne jest dżwięk (z filmu czy klikanie) a nie ma obrazu. Wie ktoś jak to poprawić?
- 626 odpowiedzi
-
- ambilight
- android tv
-
(i 6 więcej)
Oznaczone tagami:
-
Dla zainteresowanych...właśnie pobieram jakieś nowe oprogramowanie...pojawiło się ku mojemu zdziwieniu. Ktoś wie jakie zmiany, nowości?
- 626 odpowiedzi
-
- ambilight
- android tv
-
(i 6 więcej)
Oznaczone tagami:

